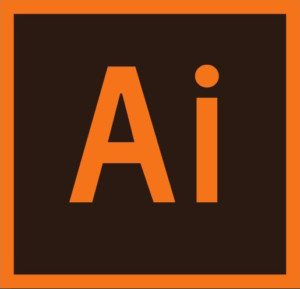Chapter 13: Creating Artwork for a T-Shirt
Chapter 13: Creating Artwork for a T-Shirt
Chapter Objectives
- Work with existing symbols.
- Create, modify, and redefine a symbol.
- Store and retrieve artwork in the Symbols panel.
- Understand Creative Cloud libraries.
- Work with Creative Cloud libraries.
Exercise
Objective
In this exercise you will understand how to make a clipping mask on text.
Grading (5 Points)
- Did you follow the instructions to complete the exercise?
- You’re created a clipping mask out of text.
- The image used to create the clipping mask is unique and understandable
- Is the file saved properly?
- Is the exercise submitted on time?
Instructions
- Create a new Illustrator file that is 8in x 8in in CMYK color mode.
- You will be creating a picture into text. See example below. Figure out a destination that you find appealing: (Los Angelos, Mexico, Australia, etc..) Find a picture that represent that destination (usually some sort of landscape) Place the image to fit on your artboard. Be sure to EMBED the image.

- Type the destination out onto the artboard in a BOLD CHUNKY font.
- Create the text to Outlines and place the text on top the image.
- Select the text and go to Object>Compound Path > Make in the menu bar. (Be sure the text in still arranged on top of the image)
- Create a clipping mask from the text that shows the image landscape. Be sure the text covers the image in a way that we will be able to see the image and that it describes the location.
- Touch up the text with a stroke that compliments the image. Add other effects like a drop shadow, or any other effect that compliments the text clipping mask.
- Save the file as an illustrator file named: Ch13Ex1_(YourInitials).ai
- Submit the file into the Network Drive when complete.