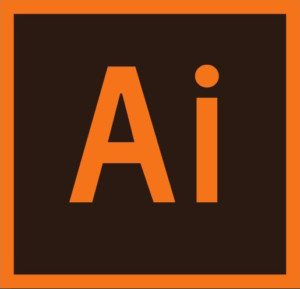Chapter 3: Working With Artboards
Chapter 3: Working With Artboards
Every Illustrator document contains at least one artboard of the dimensions specified in the New Document dialog box. The artboard is called the “live” area because any objects placed on that artboard will output to your chosen output device or be exported with your final file.
A document can have multiple artboards of a uniform size or of different sizes. For example, you could create a document with customized artboards that each contain a business card, stationery, or a brochure for a client identity package, or a document with separately sized web graphics for a website project.
Using the Illustrator Artboard tool , you can edit your artboards at any time. When you choose this tool, you enter Artboard mode and can manage your art- boards. The Control panel will display settings and options related to artboards. To exit Artboard mode, press Esc or select a different tool.
Chapter Objectives
- Create a document with multiple artboards.
- Use tools and commands to create a variety of shapes.
- Understand Live Shapes.
- Round corners.
- Work with the Shaper tool.
- Work with drawing modes.
- Use Image Trace to create shapes.
Exercise
Objective
In this exercise you will create a document with three artboards, one for each of the specified outputs.
- Demonstrate the ability to create a multi-artboard document.
- Demonstrate the ability to present artboards as a slideshow-type presentation.
Grading (5 Points)
- Did you follow the instructions to complete the exercise?
- You created a multi-artboard document.
- You presented multiple artboards.
- Is the file saved properly?
- Is the exercise submitted on time?
Instructions
- Create a new letter-sized document (8.5 x 11in) CMYK color mode. Name the document: Ch3Ex1
- Rename the artboard Letterhead.
- Use the Artboards panel menu to create a new artboard, and then name the new artboard Business Card and make it 3.5″ wide x 2″ high.
- Create a third artboard. Name this artboard Logo and make it 200 pixels square.
- Select the Artboard tool and arrange the artboards conveniently on the document canvas. (See example below)
- Save the file as an illustrator file named: Ch3Ex1_(YourInitials)
- Submit the file in the Network Drive.